Your cart is currently empty!
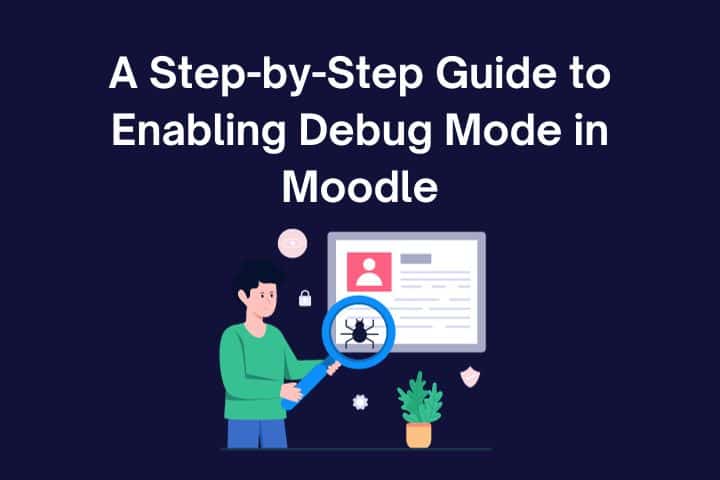
A Step-by-Step Guide to Enabling Debug Mode in Moodle
Introduction:
Debugging is an essential skill for Moodle administrators and developers. When issues arise within your Moodle site, enabling debug mode can be a lifesaver. In this step-by-step guide, we’ll explore the process of enabling debug mode in Moodle and uncover techniques to help you troubleshoot effectively. Whether you’re a beginner or an experienced user, this guide will provide you with valuable insights into Moodle’s debugging capabilities.
Section 1: Understanding Moodle Debug Mode
Before we dive into the step-by-step process, let’s start by understanding what Moodle debug mode is and why it’s important.
Moodle debug mode is a built-in feature that provides detailed information about errors, warnings, and other issues within your Moodle site. It helps administrators and developers identify and resolve problems efficiently.
Section 2: Why Debugging in Moodle Matters
In this section, we’ll discuss the importance of debugging in Moodle and how it can save you time and effort.
Moodle Troubleshooting
- Moodle is a complex platform, and errors can occur for various reasons. Debugging helps pinpoint the source of issues, such as broken plugins, misconfigurations, or incompatible themes.
Moodle Error Messages
- Error messages are your clues to what’s wrong in Moodle. Debug mode reveals these messages, making it easier to address issues promptly.
Section 3: Enabling Debug Mode
Now, let’s get into the nitty-gritty of enabling debug mode in Moodle.
Debugging Settings in Moodle
- Log in to your Moodle site with administrator privileges.
- Go to the “Site administration” section.
- Click on “Development” under the “Advanced features” category.
- Look for the “Debugging” section, and you’ll see an option labeled “Debug messages.”
- Select “DEVELOPER,” which provides detailed debugging information, or “DEVELOPER_EXTRA” for even more information.
- Click “Save changes.”
Congratulations, you’ve successfully enabled debug mode in Moodle!
Enabling Debug Mode from config.php File
- In addition to enabling debug mode from the Moodle interface, you can also enable it by editing the
config.phpfile. Locate theconfig.phpfile in your Moodle installation directory. - Open the
config.phpfile using a text editor or an integrated development environment (IDE). - Add the following code before the line:
require_once(__DIR__ . '/lib/setup.php');
@error_reporting(E_ALL | E_STRICT);
@ini_set('display_errors', '1');
$CFG->debug = (E_ALL | E_STRICT);
$CFG->debugdisplay = 1;
Now, you’ve successfully enabled debug mode in Moodle from the config.php file.
Section 4: Moodle Debugging Techniques
In this section, we’ll cover some techniques to make the most of Moodle’s debug mode.
Configuration
- You can further customize your debugging experience by adjusting the “Debug display” and “Debug string translation.”
- “Debug display” allows you to control how debug information is displayed on your site.
- “Debug string translation” helps with debugging language packs.
Moodle Developer Mode
- Consider using “Developer mode” when working on custom code or plugins. This mode adds valuable information for developers.
Conclusion:
Enabling debug mode in Moodle is a powerful tool that can save you time and frustration when troubleshooting issues within your Moodle site. By following this step-by-step guide and understanding the importance of debugging, you’ll be better equipped to maintain a smooth and error-free learning environment for your users. Whether you’re an administrator, teacher, or developer, Moodle’s debug mode is your ally in keeping your Moodle site running at its best.
Using this guide, you can harness the capabilities of Moodle debug mode to address problems swiftly and efficiently. Happy debugging!
Check out the best Moodle themes here.
Leave a Reply